How to Get Your Taskbar Back When It Disappears
Summary :

Sometimes when you want to click an application on Windows 10 taskbar, but find that the taskbar is disappeared. The Start button may be still there or may not. We look for 8 ways to fix taskbar disappeared error in Windows 10. You can check them in this post. Also, if you need a free Windows 10 data recovery tool, PC backup and restore software, or hard drive partition manager, MiniTool software comes at hand.
Quick Navigation :
- What Causes Windows 10 Taskbar to Disappear?
- 8 Ways to Fix Taskbar Disappeared Error in Windows 10
- Fix Windows 10 Taskbar Disappeared in Google Chrome
- Best Data Recovery Software for Windows 10 – MiniTool Power Data Recovery
- Conclusion
- User Comments
"My taskbar is disappeared suddenly and I don't have Start button either, what can I do to bring taskbar back?"
Taskbar is an essential part of Windows 10 desktop. It includes the Start menu, Cortana search icon, all currently opening programs, system tray, notification area, date and time, etc.
Sometimes you may find that the taskbar is disappeared in Windows 10 computer. What causes this issue? How to get back the taskbar?
To fix the taskbar disappeared/missing error in Windows 10. We cover several ways for you.
Tip: MiniTool Power Data Recovery - Lets you easily recover deleted/lost files from Windows PC or laptop, memory card, USB, HDD, SSD, and more. Clean and safe program.
Free Download
What Causes Windows 10 Taskbar to Disappear?
There are some possible reasons that may cause Windows 10 taskbar to disappear. Let's have a glance first.
Reason 1. The Windows taskbar may automatically hide and is disappeared from computer desktop.
Reason 2. The File Explorer may have problems or may be crashed.
Reason 3. Your computer display resolution setting is beyond the computer original screen dimension.
How to Fix Taskbar Disappeared in Windows 10?
- Check Taskbar Settings to Turn off Auto-hide
- Change the Display Resolution to an Appropriate Resolution
- Change Project Setting to PC Screen Only
- Disable Tablet Mode to Fix Taskbar Missing Windows 10
- Restart File Explorer
- Update Graphics, Video Card Drivers
- Run an Anti-virus Scan
- Repair Windows 10 Corrupt System Files with SFC
8 Ways to Fix Taskbar Disappeared Error in Windows 10
You can try the 8 ways below to restore the disappeared taskbar in Windows 10.
Way 1. Check Taskbar Settings to Turn off Auto-hide
Your taskbar may automatically hide. Generally if the taskbar is set to auto-hide, it should appear when you move your mouse to the taskbar area on desktop. But the taskbar doesn't show up when you move your mouse to the right place, then there may be some errors. You can try to turn off auto-hide from taskbar settings. Check how to do it below.
Step 1. Open taskbar settings window
Normally you can right-click Taskbar and choose Taskbar settings to access it. Since the taskbar is missing on your Windows 10 computer, you can use Control Panel to access it.
You can open Control Panel in Windows 10. Since you may also not have the Start menu icon, you can press Windows + R at the same time to open Windows Run dialog, type control panel and hit Enter to open it.
Then you can click Appearance and Personalization in Control Panel, and click Taskbar and Navigation to enter into Taskbar settings window.
Tip: You can also press Windows + I to open Windows Settings, and click Personalization. Then click Taskbar in the left pane to open Taskbar settings window.
Step 2. Turn off auto-hide
Then you can check if Automatically hide the taskbar in desktop mode is Off or On, and make sure it is in Off status.
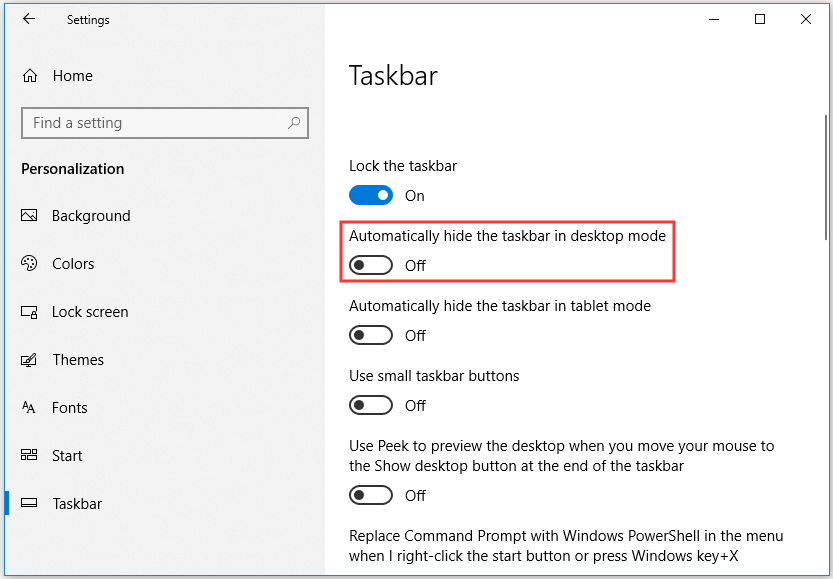
If this option is in Off status, you should try other ways to fix taskbar disappeared Windows 10 issue.

Learn how to repair Windows 10 for free with Startup Repair, SFC /Scannow, Command Prompt and 6 ways. Repair Windows 10 boot, corrupted system files, etc.
Way 2. Change the Display Resolution to an Appropriate Resolution
The larger the computer monitor, the higher the resolution it supports. But whether you can increase your computer screen resolution, it depends on the size of your computer monitor and the type of video card. Generally, when the screen resolution is identical with the monitor size, you get the best viewing experience. If you change your screen resolution larger or smaller than the monitor size, it would look strange.
If you've ever adjusted the display resolution, it may cause Windows 10 taskbar missing error. You can change the computer display resolution to an appropriate resolution to see if the taskbar gets back. Check how to adjust computer screen resolution below.
Step 1. Open display settings
Since the taskbar and Start button are disappeared in your Windows 10 computer, you can use the two ways below to access display setting window.
You can right-click the blank space of computer desktop, and select Display settings to open it.
You can also press Windows + I to open Windows Settings, and click System. Then click Display from the left pane to access Display settings.
Step 2. Change the display resolution
You can scroll down in the right window to find Resolution, and choose an appropriate screen resolution for your computer. Then check if you could see the taskbar on Windows 10.
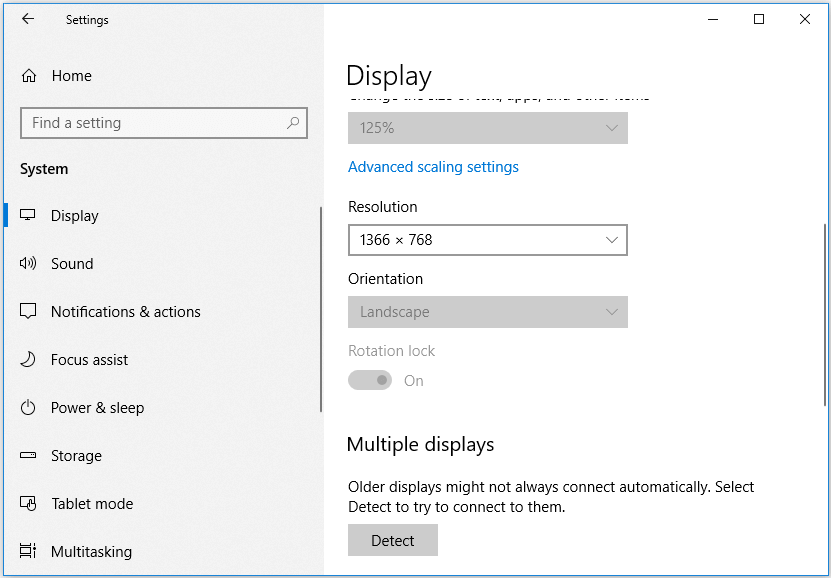
Way 3. Change Project Setting to PC Screen Only
If you've ever connected the computer to an external display, it may arise the taskbar disappeared issue. You can press Windows + P key on the keyboard at the same time to open Windows Project settings, and make sure you only select PC Screen Only option.
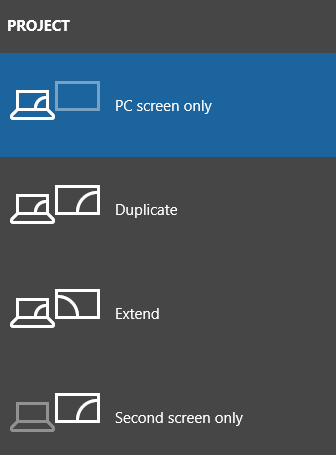
Way 4. Disable Tablet Mode to Fix Taskbar Missing Windows 10
If you've enabled the Tablet Mode on your Windows 10 computer, you might not see the taskbar on desktop. You can try to disable Tablet Mode to see if the taskbar disappeared error can be fixed.
Step 1. You can press Windows + I to open Windows Settings, and click System.
Step 2. Then you can click Tablet mode from the left column, and make sure the Tablet mode is off on a desktop computer.
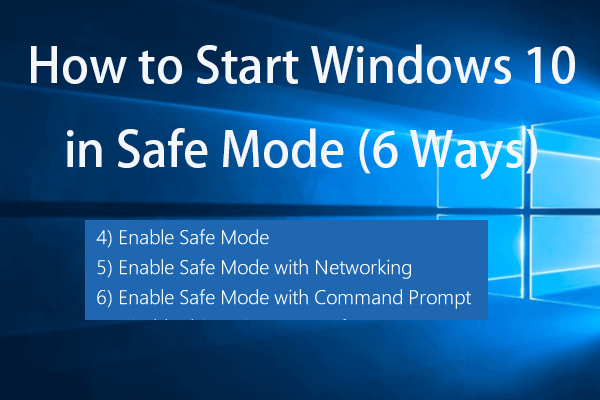
How to start Windows 10 in Safe Mode (while booting)? Check the 6 ways to start Windows 10 in Safe Mode to diagnose and fix issues in Windows 10 PC.
Way 5. Restart File Explorer
The explorer.exe controls the desktop and taskbar. If the Explorer application has problems, it may lead to taskbar missing issue, and Windows 10 desktop icons missing error. You can restart Explorer.exe to fix taskbar disappeared Windows 10 problem.
Step 1. You can press Ctrl + Shift + Esc at the same time to open Task Manager, and click Process tab.
Step 2. Find Windows Explorer from the list, and right-click it to choose Restart to restart Explorer.exe.
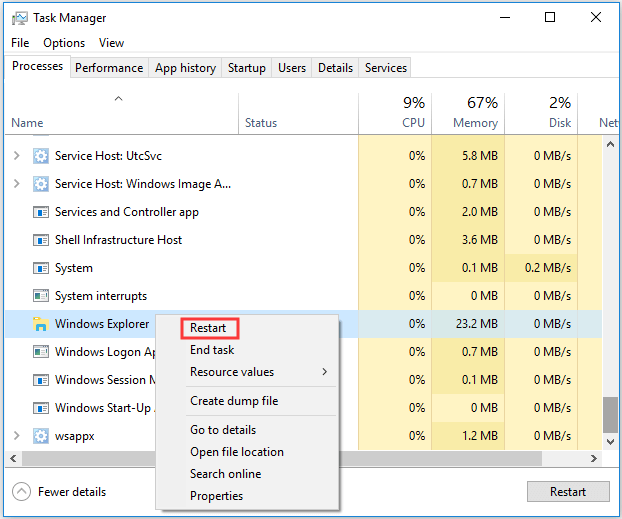
Alternatively, you can also click File and click Run new task. Type explorer.exe in Create new task window, and click OK. This will also restart the Explorer process.
Then you can check if the taskbar appears in your Windows 10 computer.
Way 6. Update Graphics, Video Card Drivers
Hardware driver incompatibility may cause Windows taskbar to disappear. You can update the drivers in your computer like graphics card drivers, video card drivers, etc. Check how to update drivers below.
Step 1. You need to open Device Manager in Windows 10. You can press Windows + R simultaneously to open Run dialog, type devmgmt.msc, and hit Enter to open it.
Step 2. In Device Manager window, you can expand each device category, right-click the specific device and choose Update driver to update its driver.
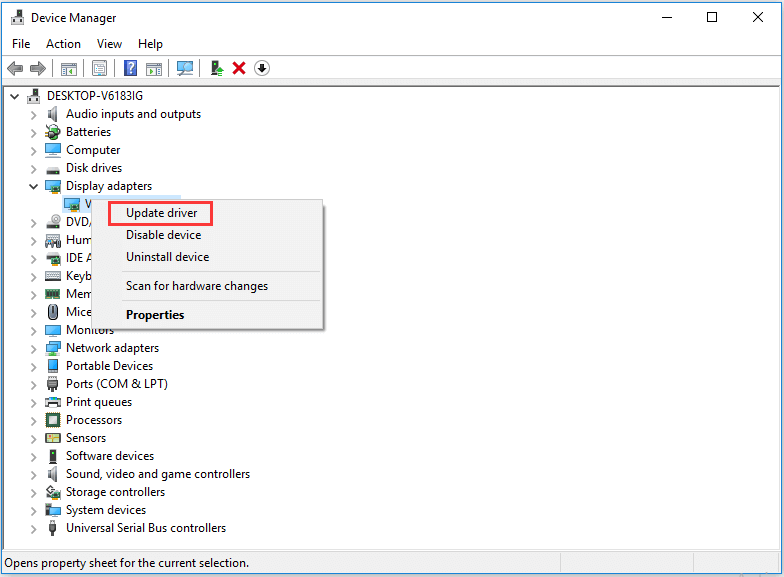
Way 7. Run an Anti-virus Scan
In case your computer is infected by malware or virus which may be the culprit of taskbar disappeared Windows 10, it's also advised you run an anti-virus scan for your computer.
Way 8. Repair Windows 10 Corrupt System Files with SFC
If your computer's system files have some corruption, it may also cause your computer to run abnormally and cause the taskbar missing error in Windows 10.
You can use Windows built-in tool SFC (System File Checker) to check and repair corrupted system files in your computer.
Step 1. To use SFC command-line utility, you need to open Command Prompt in Windows 10 at first. You can press Windows + R, type cmd, press Ctrl + Shift + Enter to run Command Prompt as administrator.
Step 2. Next you can type sfc /scannow command line in Command Prompt window, and hit Enter to start checking and repair corrupted system files in your Windows 10 computer.
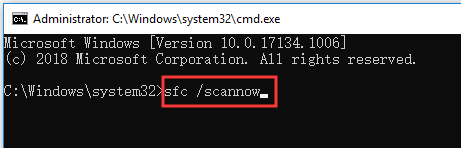
At last, if nothing helps in fixing taskbar disappeared problem in Windows 10, you can choose to restore, reset or reinstall Windows 10 OS. But please back up important data and files first with a professional free PC data backup software like MiniTool ShadowMaker.
Click to tweet
Fix Windows 10 Taskbar Disappeared in Google Chrome
Some of you may face the strange problem, when you open Google Chrome browser, the Windows taskbar disappears, but the taskbar is fine when opening other applications. This may be due to the issues of Chrome browser. You can try some measures to fix taskbar disappeared Chrome.
- Try to reboot your Windows 10 computer.
- If Chrome covers taskbar in Windows 10, you can press F11 key to exit the Windows Full Screen Mode, since the taskbar will hide in Full Screen Mode.
- Try to reset Chrome settings to see if it works. You can click the three-dot icon at the upper-right corner in Chrome, and click Settings to open Chrome Setting window. Then you can scroll down to click Advanced at the bottom. Click Reset settings to their original defaults under Reset and clean up.
- You can also follow Way 5 above to restart Explorer.exe to have a try.
- Update the Google Chrome browser.
- Uninstall any unknown or suspicious Chrome extensions.
- You can turn on Incognito Mode (Private Browsing) in Chrome to browse online safely, especially in a public Internet connection.
- Uninstall and reinstall Chrome browser to see if it can fix the taskbar disappeared problem Google Chrome.
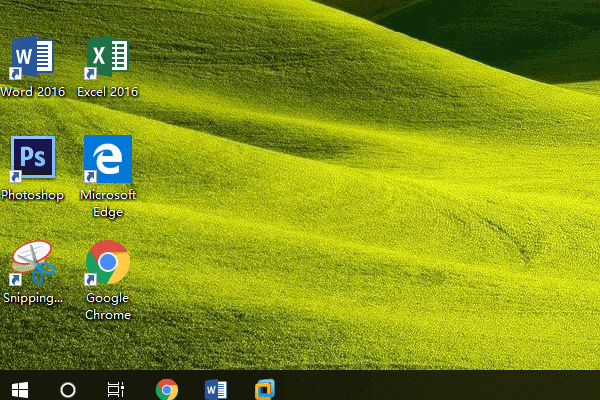
How to fix taskbar won't hide in fullscreen on Windows 10? Check the 6 methods in this article to solve Windows 10 taskbar not hiding in fullscreen issue.
If your Windows 10 taskbar disappeared suddenly along with some other severe computer problems like data loss, you can use MiniTool Power Data Recovery – best data recovery software for Windows 10/8/7 – to easily recover lost data and deleted files.
This powerful data recovery tool enables you to recover lost/deleted files from computer hard drive, external hard drive, SSD drive, USB flash drive, phone/camera SD card, and more.

How to fix my phone SD free? This post offers 5 ways for repairing corrupted SD card on (Android) phones, and help you easily restore SD card data and files in 3 simple steps.
You can use MiniTool Power Data Recovery to recover data from various data loss situations: mistakenly file deletion, system crash, hard drive failure, malware/virus infection, etc.
It also supports recovering data when PC won't boot. You can use its built-in Bootable Media Builder function to create a bootable USB/disk drive to boot your computer to recover data from computer in WinPE.
Free download and install the 100% clean MiniTool Power Data Recovery on Windows 10/8/7, and follow the easy guide below to recover data from Windows 10 PC.
Free Download
Step 1. Run MiniTool Power Data Recovery to enter into its main UI. If you want to recover files from USB pen drive or external hard drive, you need to connect it to your computer beforehand.
Step 2. Then you can choose a specific partition under Logical Drives and click Scan, and this smart data recovery software will start scanning data on the chosen hard drive partition. You can also click Devices tab, choose the whole disk or device and click Scan.
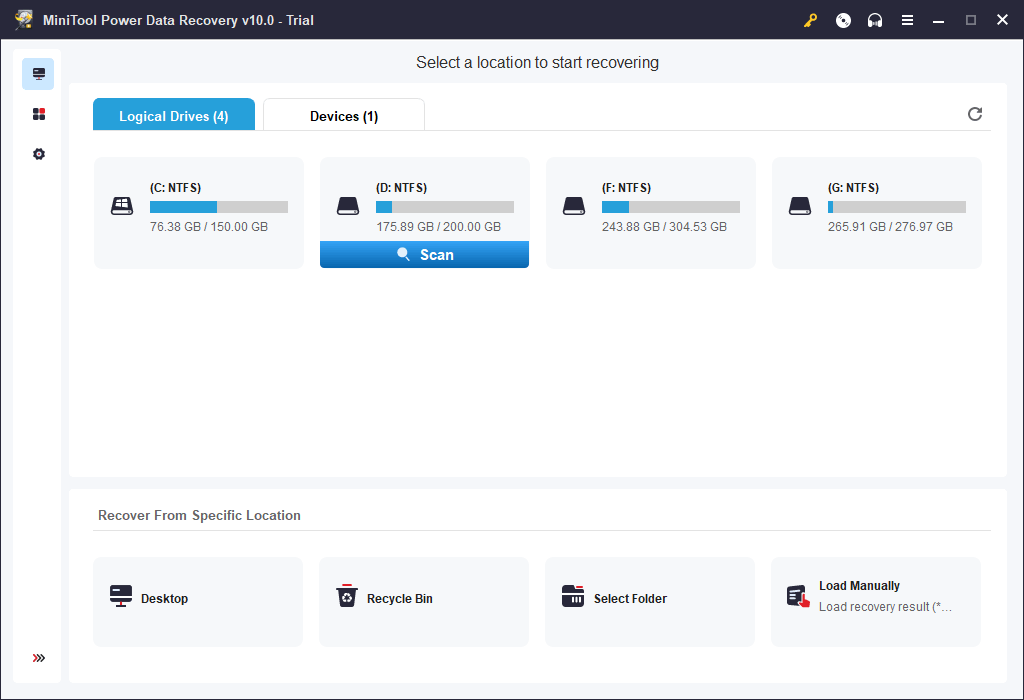
Step 3. After the data scan process is finished, it will list all data and files (incl. lost and deleted files) on the scanned hard drive partition in the scan result window. You can check the scan result to find your needed files, tick those files and click Save button to specify a new path to store the recovered files.
Conclusion
If you are facing taskbar disappeared Windows 10 problem, we hope one of the 8 ways can help you fix this issue. If you permanently deleted some important files or lost some files on PC or other storage devices, you can easily get them back with MiniTool Power Data Recovery.
Still have questions about how to recover data with MiniTool Power Data Recovery, you can contact [email protected]. If you need other tools like Windows system backup and restore software, hard drive partition manager, free video downloader, free movie/video maker, etc. you can visit MiniTool official website (https://www.minitool.com/).
How to Get Your Taskbar Back When It Disappears
Source: https://www.minitool.com/data-recovery/fix-taskbar-disappeared-windows-10.html
0 Response to "How to Get Your Taskbar Back When It Disappears"
Post a Comment